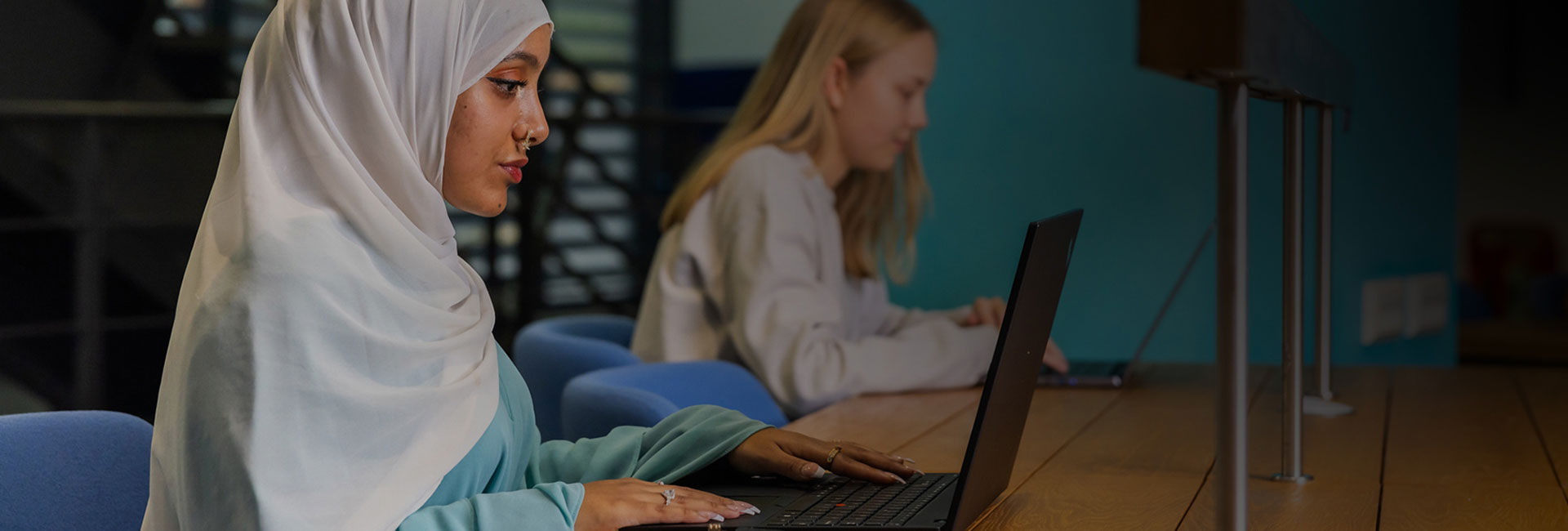Your digital university


IT Induction - 4 quick modules
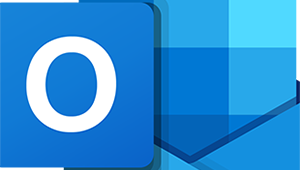
Microsoft 365 - your email, files and Teams

Software for home and on-campus

Wifi - connect your devices to eduroam
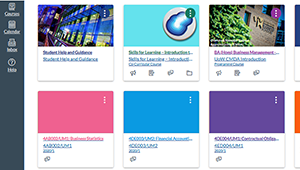
Canvas - Virtual Learning Environment (VLE)
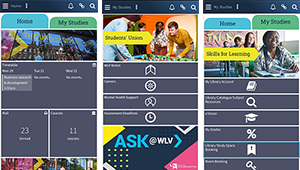
myWLV app - everything in one place

Keep your cyber belongings safe

Get Your Digital On - digital confidence for staff and students

Using the Audio Visual (AV) kit in teaching and meeting rooms
/prod01/wlvacuk/its/media/departments/it-services/images/banner-images/city_campus_get_set_1920x615.jpg)
Popular questions about your IT, for students
Yes you do. As soon as you have enrolled and created your IT account.
Using your own laptop, open a browser and go to https://office.com Log in with your University email address and password. With the MS 365 window open, you will notice a tab at the top right of your window that says 'Install Office'. Select the first option 'Office 365 apps' and follow the on-screen steps to install and run.
You can add this software to up-to five personal devices. We recommend that you also install the MS apps onto your mobile devices - Outlook for email, OneDrive for your file creation and storage and Teams for video and chat.
If you are accessing your University Microsoft applications for the first time, you will be prompted to set up multifactor authentication (MFA) for which you will need your mobile phone with you. More about MFA.
You can get to your email very easily, from anywhere and on any device. Simply open a browser and sign into https://office.com with your University email address and password. We recommend you add the MS 365 apps to your mobile phone (Outlook for email, OneDrive for Word and your files).
If you are accessing your University email for the first time, you will be prompted to set up multifactor authentication (MFA) for which you will need your mobile phone with you. More about MFA.
MICROSOFT TEAMS
Is one of the applications you get with your Microsoft 365 account and is used for video, chat and sharing files. You can use the web version (open up a browser, go to https://office.com and sign in with your University email address and password) or you can install the application to your device (like Word and OneDrive).
Your teachers will use Teams to invite you to video sessions or meetings online. Once signed into MS 365, you will be able to access these meetings from the invitation in your email.
You can also be invited to join certain Teams - a class group for example.
Within your University Microsoft 365 account, you have a large amount of file storage available in your OneDrive.
Just log in to https://office.com with your University email address and password, and select the OneDrive app. You can create and share Word files here, as well as upload and store many different files types. You will have access to this for the duration of your studies.
If you are accessing your University email for the first time, you will be prompted to set up multifactor authentication (MFA) for which you will need your mobile phone with you. More about MFA.
eduroam is the network we recommend you use for all your devices. It is free, and after initial set-up, great for roaming around campus. You will need access to the internet to set up eduroam but you can do this for all your devices before you arrive on campus. You just need your University email address and password.
Connect your phones, tablets and Windows laptops
Go to your usual app store and search for the free app called 'geteduroam'. Install this and then type 'University of Wolverhampton' into the search box, and select this option. Once you have selected the Wolverhampton profile, you will be prompted to sign in with your University email address and password.
To get your Apple laptop connected to eduroam, please visit https://cat.eduroam.org, search for and select the University of Wolverhampton from the list of institutions and install the profile and then to log in with your University email address and password.
Before you buy any software to use at home or on your own device, please talk to your course teacher. There are various specialist applications that the University provides like SPSS and NViVo. We have a Software Catalogue which lists all applications A-Z, and tells you how to access it and on what device.
Adobe Creative Cloud for home use on your own device, is available to students who need it to study their course, please talk to your course teacher about this. All students can access Adobe CC using the University PCs on campus.
Yes. This is very easy to do within your Outlook settings.
1. Select your cog settings and choose 'Mail'. Or just search for 'forwarding'.
2. Select 'Accounts' and then 'Forwarding'.
3. Select 'Start forwarding' and enter the email address of the account you want to forward your University email to.
If you need some help with your IT, you can get in touch with our team by calling 01902 32 2000 during the hours of 8am and 5pm, Monday-to-Friday or by using the IT Support portal, where you can raise a query or help yourself to information, anytime that suits you.
Phishing is getting cleverer all the time...
Phishing emails are getting cleverer, more realistic and more frequent. Spam filters do some of the work but will never be fully effective, so it’s up to each of us to read the context of messages and look for anything suspicious. The Digital Services team are here to support any colleagues or students who may have clicked on something that worries them – please don’t hesitate to get in touch with itsupport@wlv.ac.uk.
Some useful tips to help you spot them
- Look at the email address, not just the senders name. Make sure it is a valid company address (Microsoft will never send you an email asking you to log in, from a colleague’s/teacher's email address.)
- Look again at the email/web address. Some false addresses look very like the real ones.
- Look for grammatical mistakes, not just spelling mistakes. When crafting phishing messages, scammers will often use a spellchecker or translation machine, which provide all the right words but not necessarily in the right context.
- Hover your mouse over any links, to check they go to a valid address/destination.
- Look out for a sense of urgency. If the email is rushing you into doing something, (even if from your boss or teacher), before you respond, contact the sender using a different method, to check it is from them.
- Follow your instincts, if it feels dodgy, it probably is!


/prod01/wlvacuk/media/departments/digital-content-and-communications/images-18-19/iStock-163641275.jpg)
/prod01/wlvacuk/media/departments/digital-content-and-communications/images-2024/250630-SciFest-1-group-photo-resized-800x450.png)
/prod01/wlvacuk/media/departments/digital-content-and-communications/images-18-19/210818-Iza-and-Mattia-Resized.jpg)
/prod01/wlvacuk/media/departments/digital-content-and-communications/images/Maria-Serria-(teaser-image).jpg)
/prod01/wlvacuk/media/departments/digital-content-and-communications/images-2024/241014-Cyber4ME-Project-Resized.jpg)
/prod01/wlvacuk/media/departments/digital-content-and-communications/images-18-19/210705-bric_LAND_ATTIC_v2_resized.jpg)